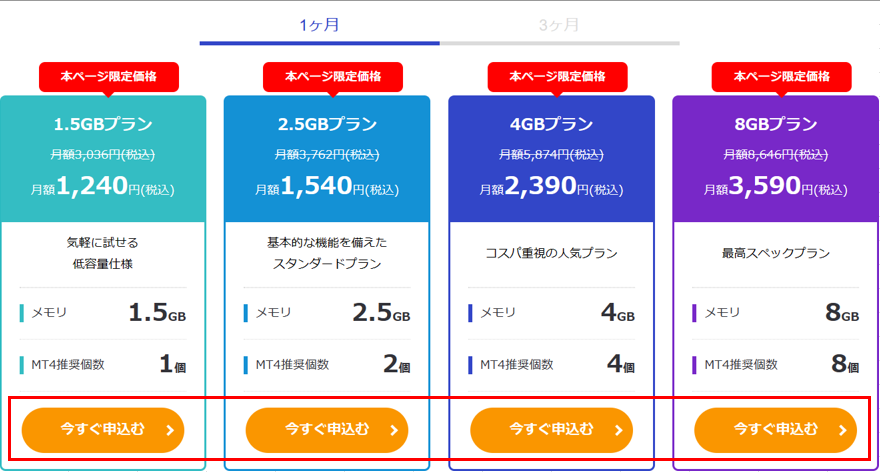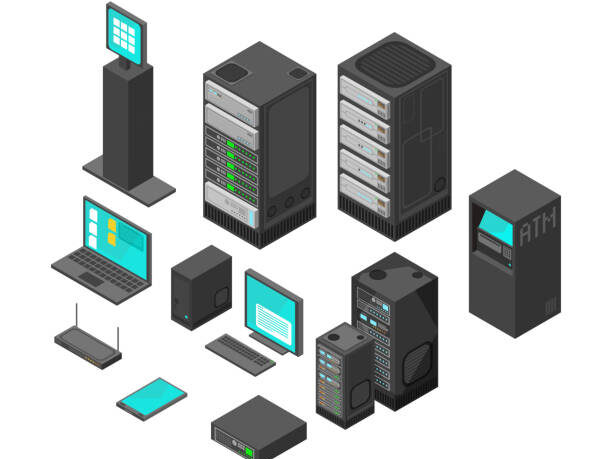もじゃ君
EAも購入したしVPS会社も決めました!

イヌ先輩
お、じゃあ稼働を開始しているのかな?

もじゃ君
いや!まだです!

イヌ先輩
ん?

もじゃ君
僕はネット関係に弱いので契約までも進めていません!前も言っているじゃないですか!

イヌ先輩
(あれ、なんで怒られているんだ?)

もじゃ君
だから申し込みからの流れについて教えてください!

イヌ先輩
少しは自分で調べてやる力をつけなよ。

もじゃ君
そうなんですけど、、、知っている人がいるのであれば、時間短縮のために聞くべきだと思っています!時間は無限じゃないんです!

イヌ先輩
いや、そうなんだけどね!!!!わかったよ。
コンテンツ
1 VPS会社の契約
申し込みから接続
今回はお名前.comを例にとって説明します。
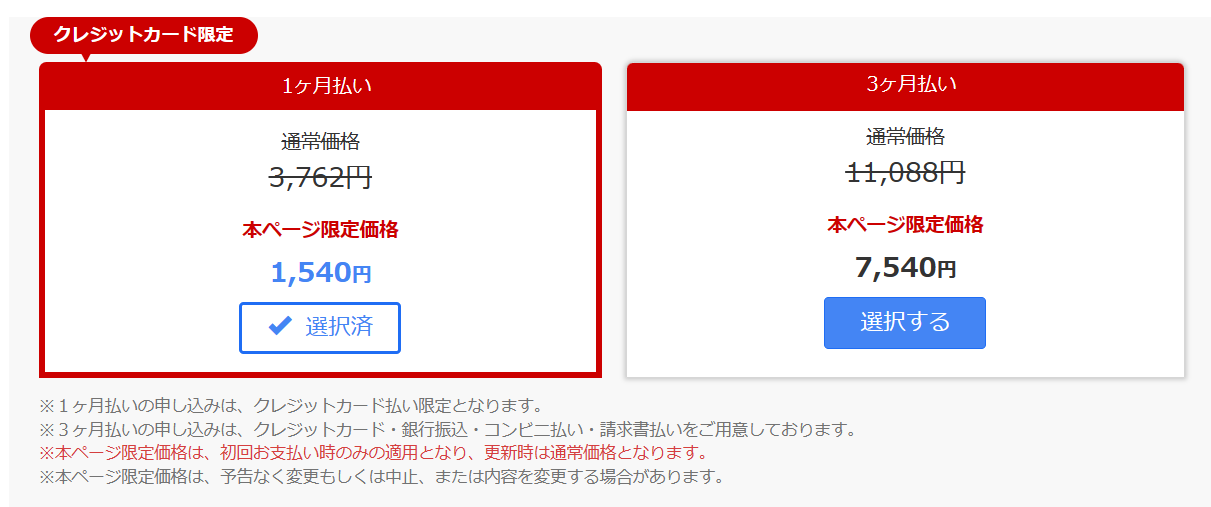

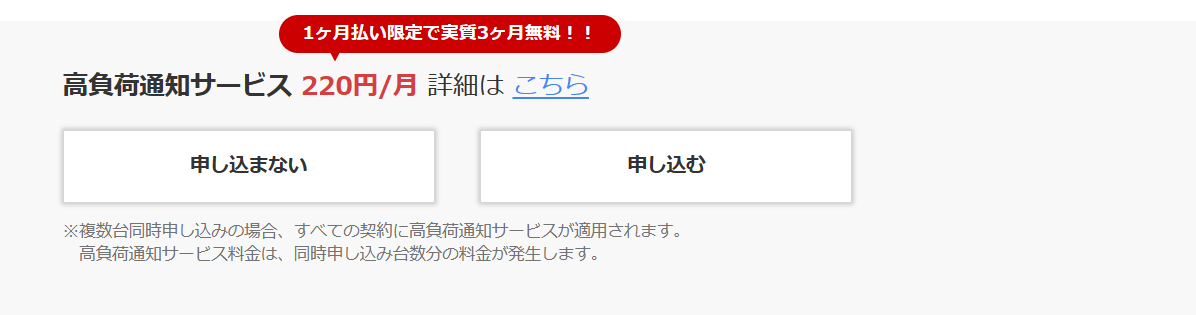
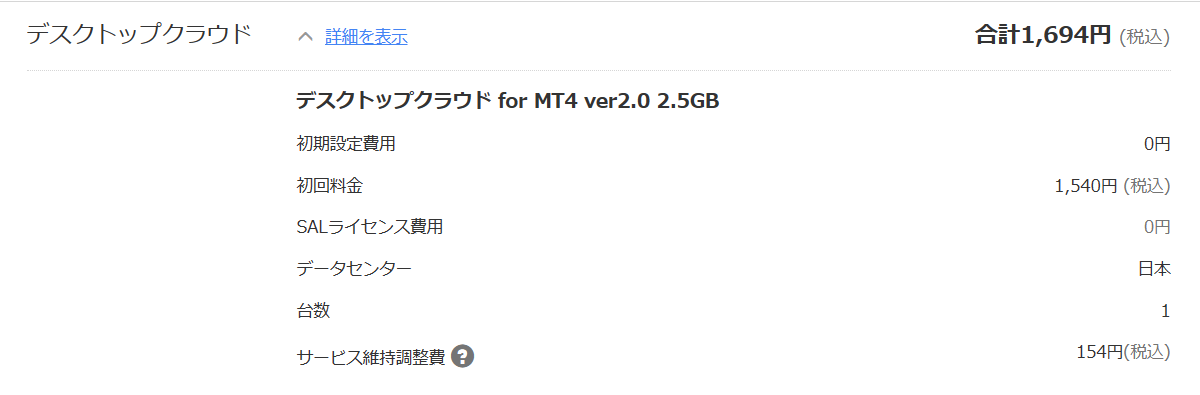
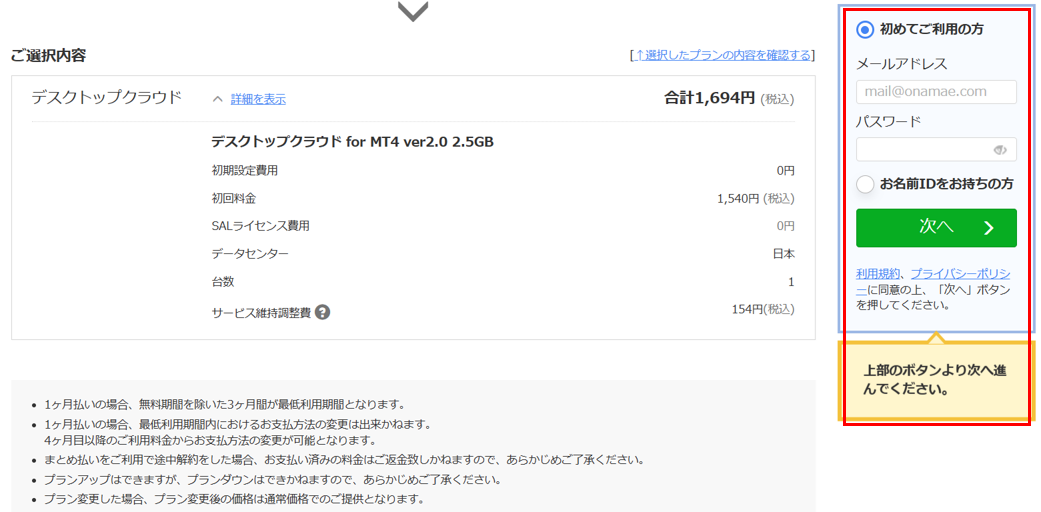
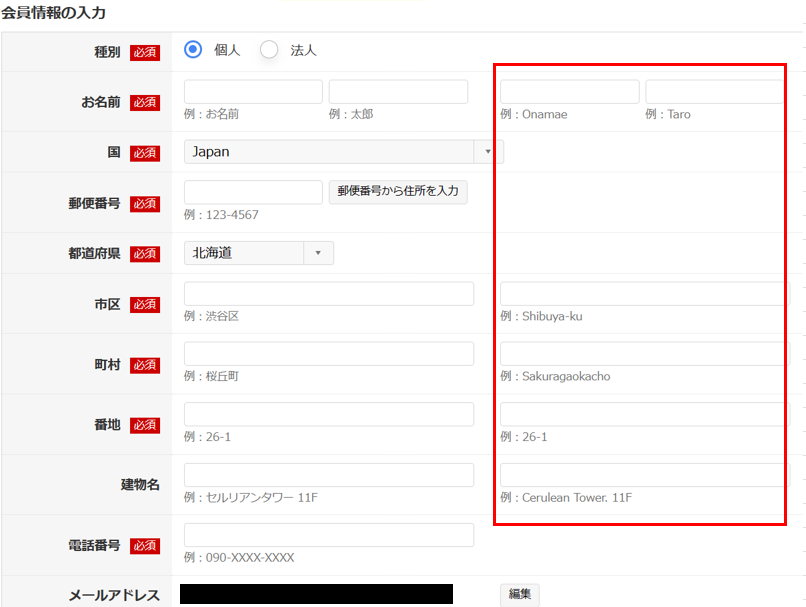
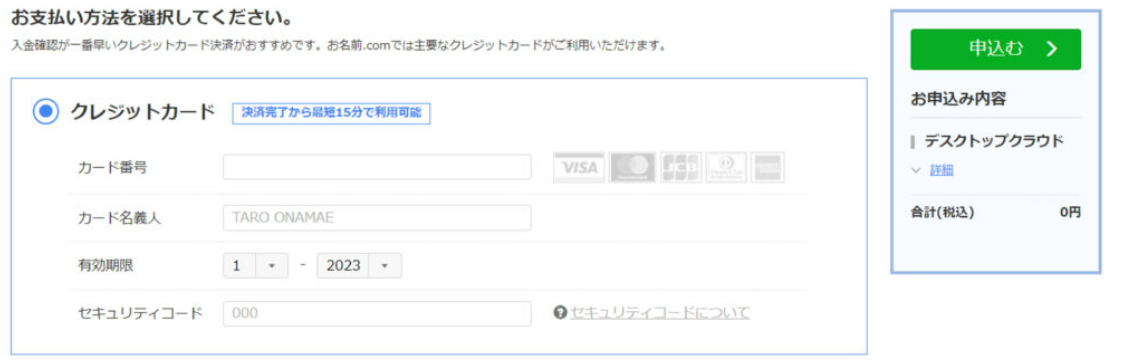
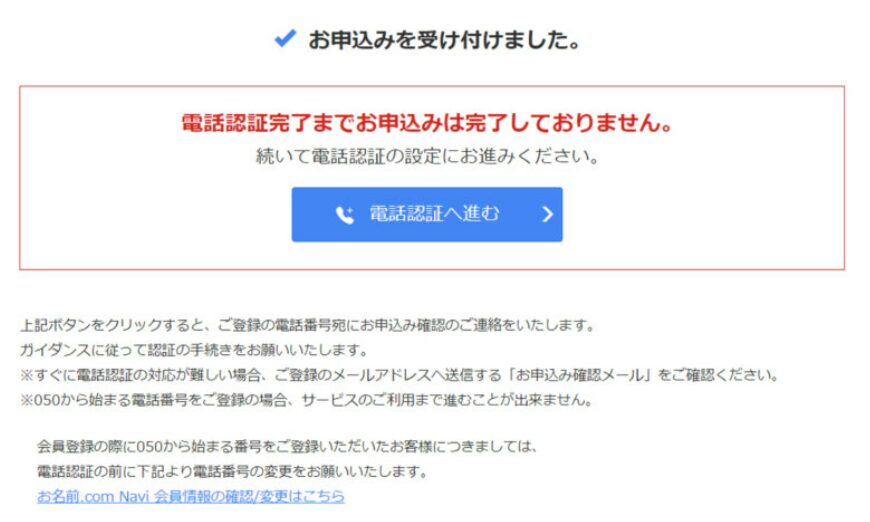
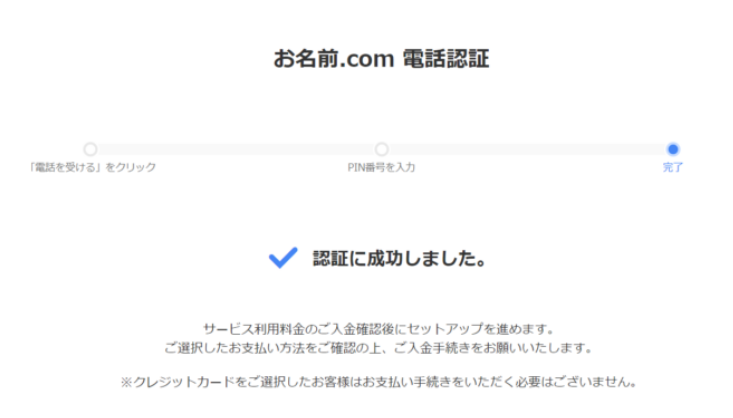
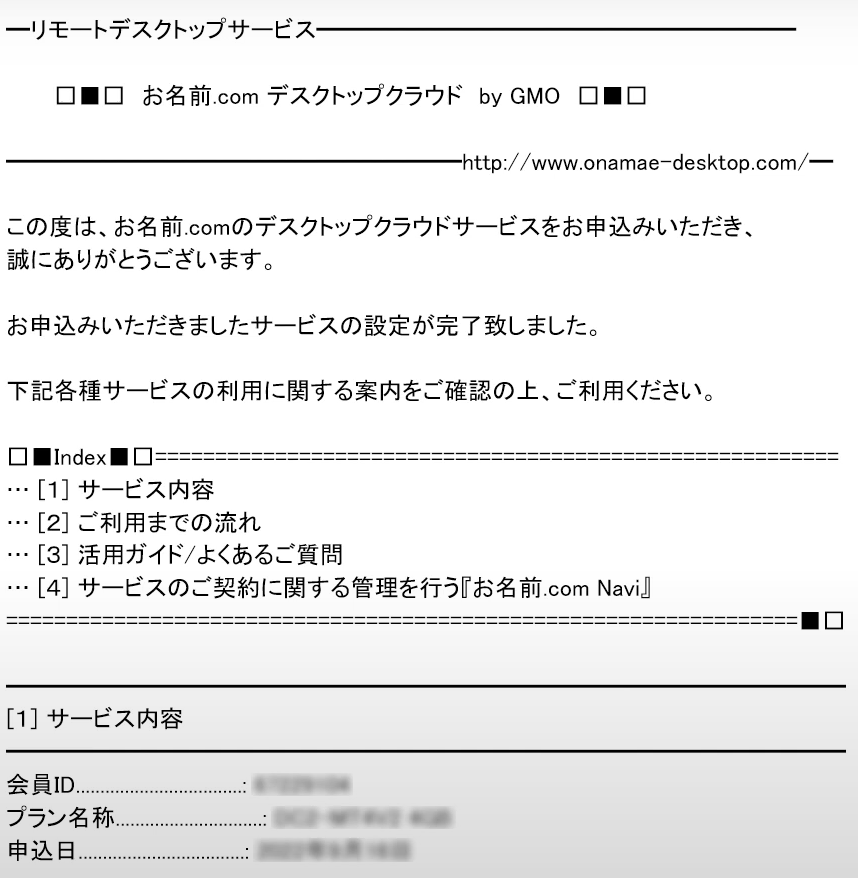
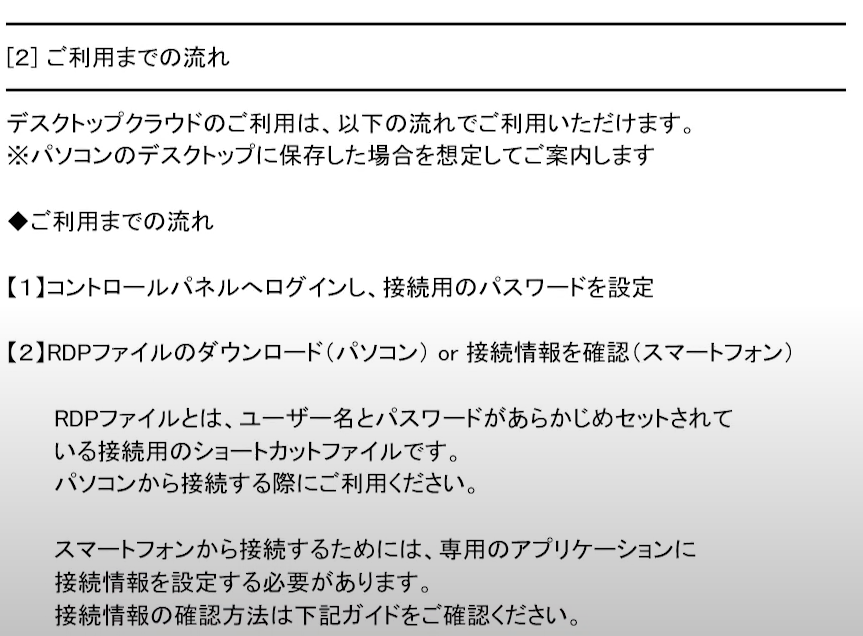
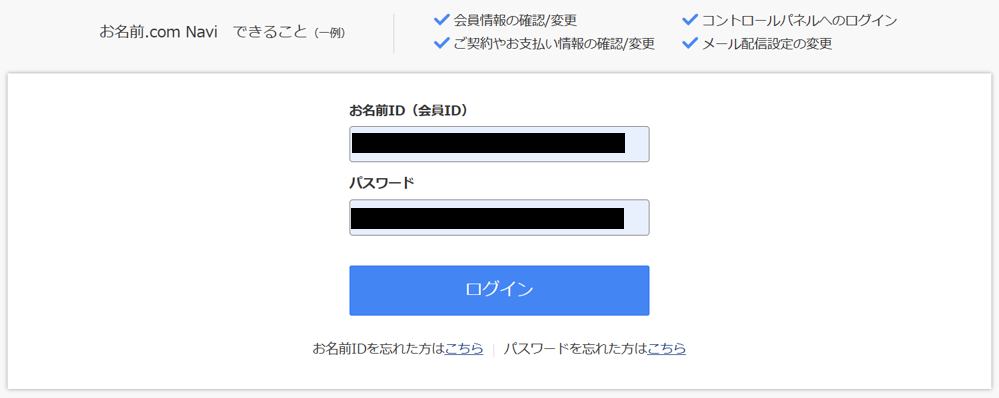
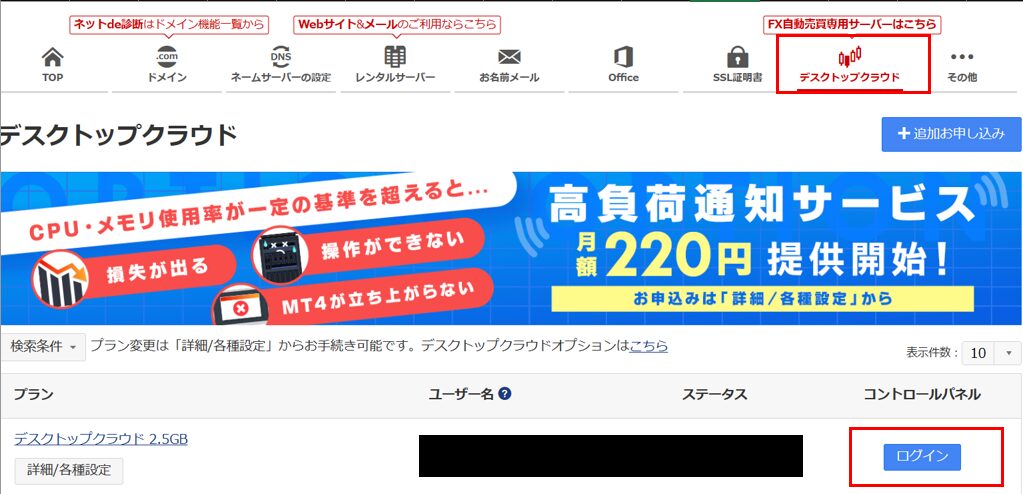
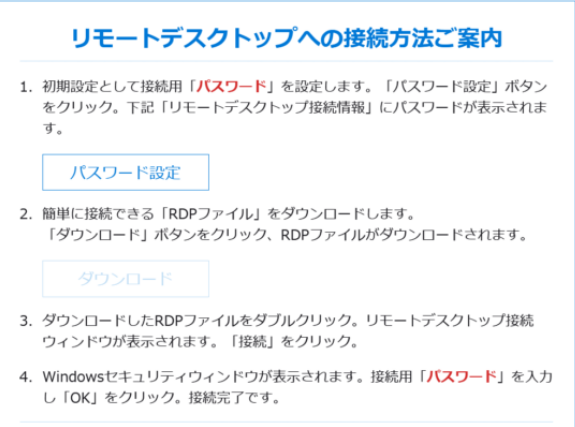
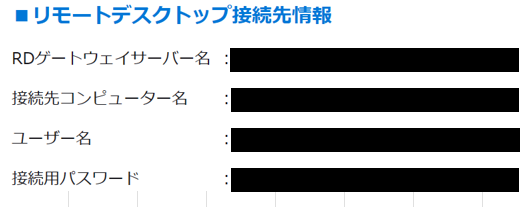
ダウンロードボタンを押して完了後、使用パソコンの「〇〇.rdp」をダブルクリック
その後、以下の表示がでるため接続をクリック
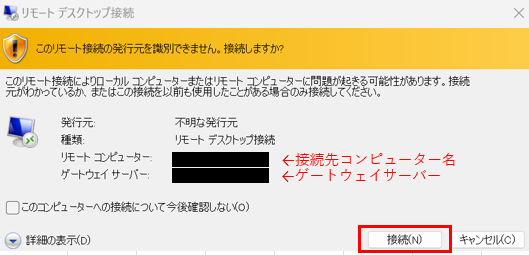
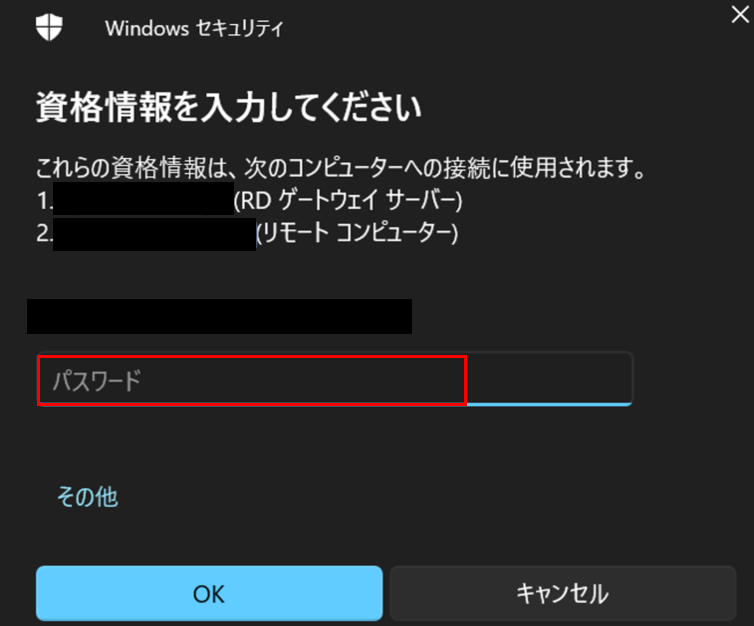
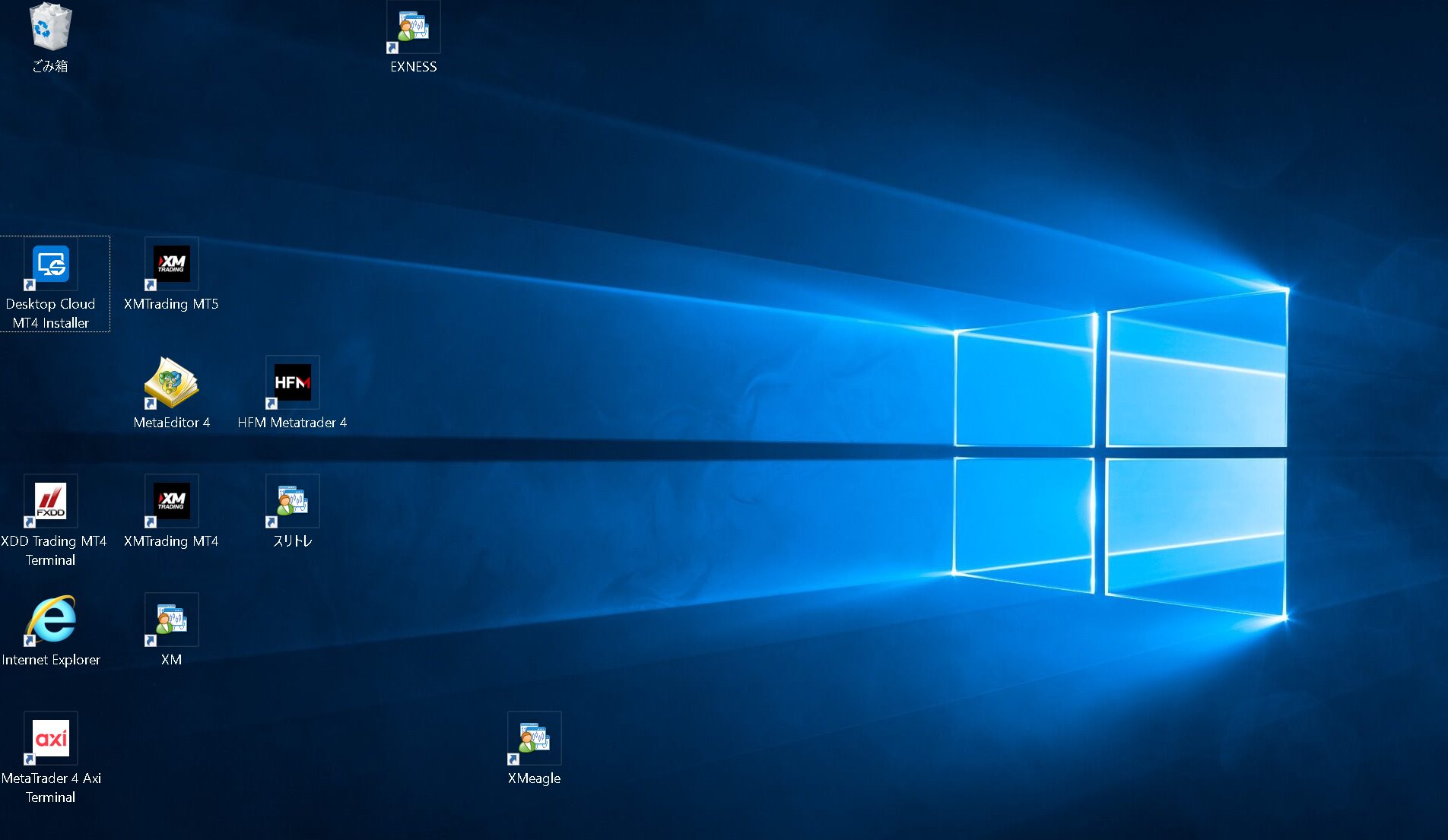
デスクトップにある以下のアイコンをクリックすると、MT4が簡単にダウンロードができます。
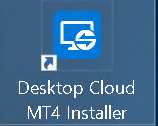
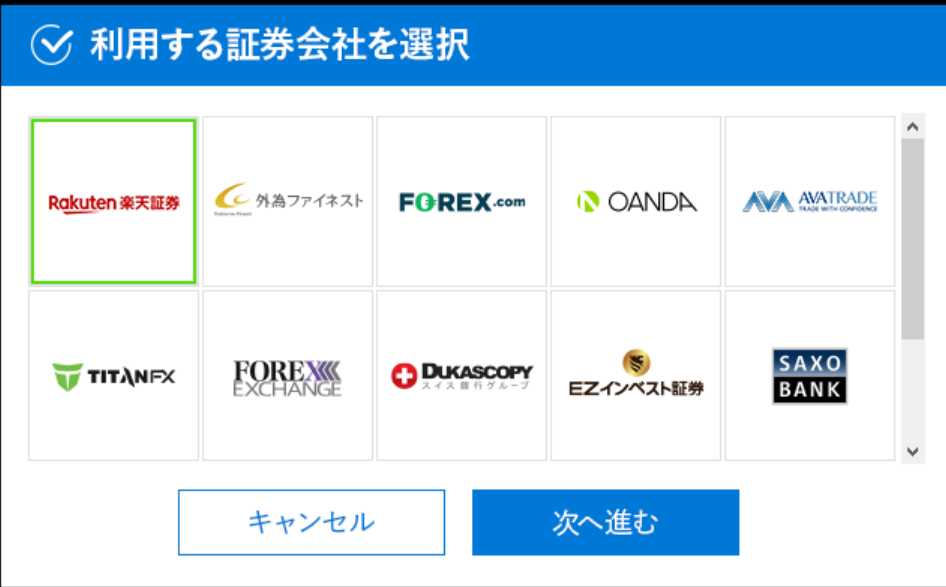
表示されていないFX会社を利用したい場合は、インターネットエクスプローラーからダウンロードできますが、私はVPSが自宅PCより遅かったので、
- 自宅PCでMT4のインストーラーをダウンロード
- 自宅PCでctrl+c
- VPSデスクトップでctrl+v
- VPSデスクトップでインストール
というやり方をしてました。ちなみに、自宅PCからVPSデスクトップへのドラッグ&ドロップでは移動できませんでしたので、コピー&ペーストでやりましょう!
その他(iPhoneからのリモート接続)
WindowsPCからの接続は以上のとおりですが、VPSのいいところはスマートフォンからも接続できるところです。(VPSのメリット・デメリットについては『FXのEA(自動売買)におすすめVPS一覧~EAを稼働するなら絶対用意したいVPS(2024年)』を参照)
私自身がiPhoneユーザーなので、iPhoneからの接続方法についても解説します。
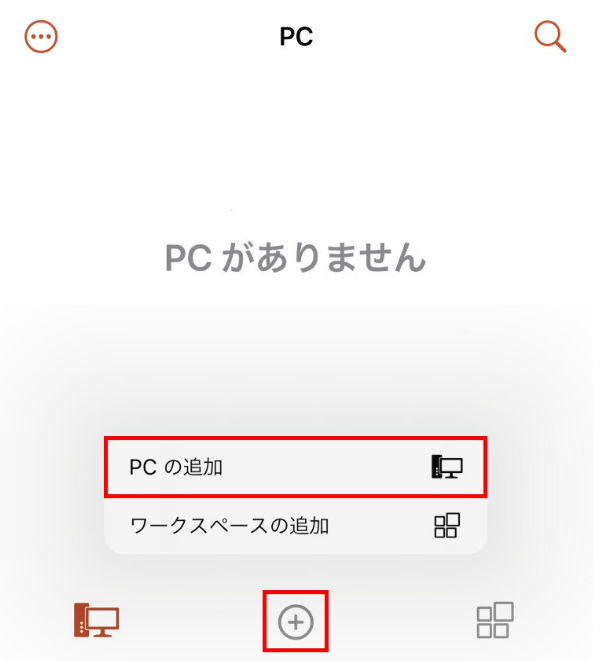
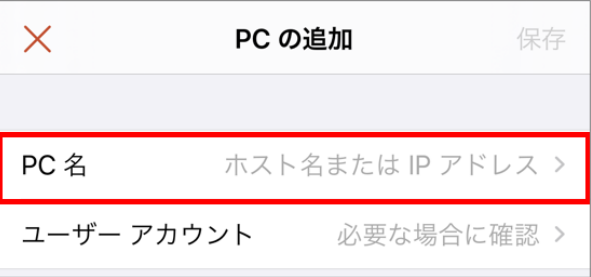
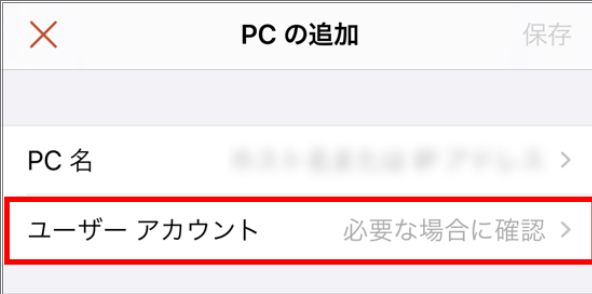
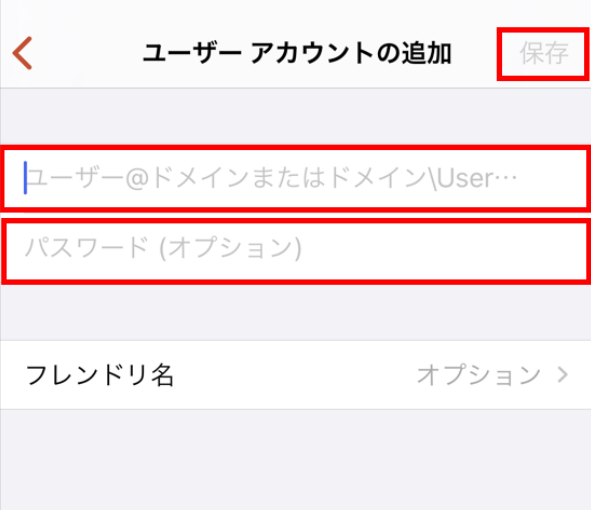
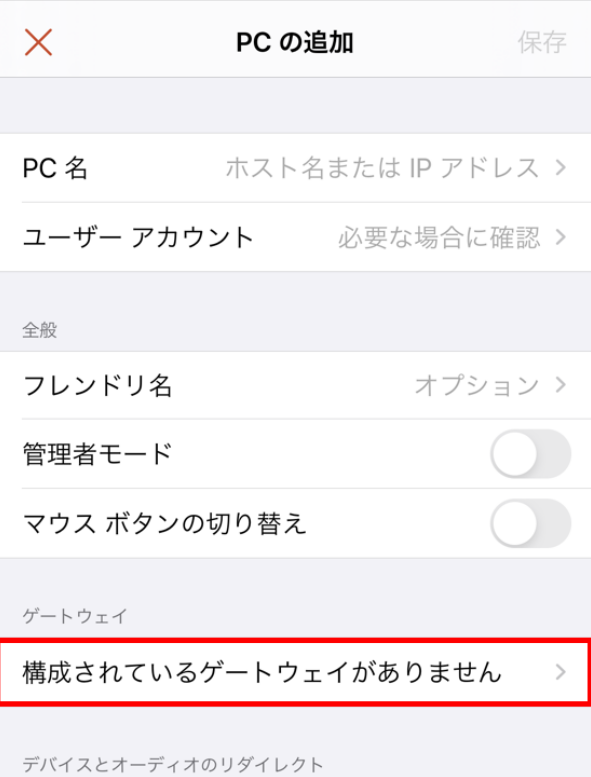
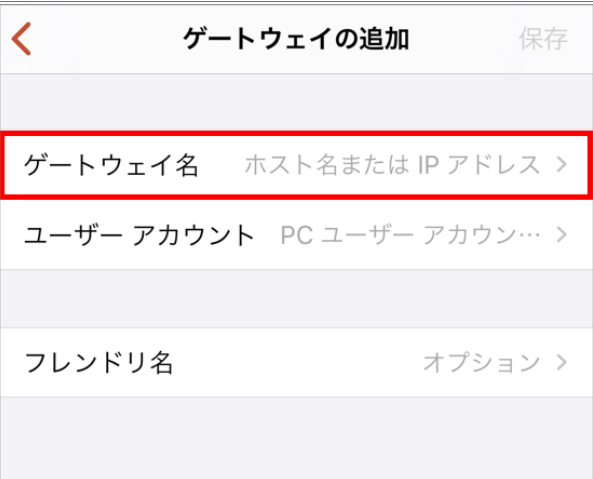
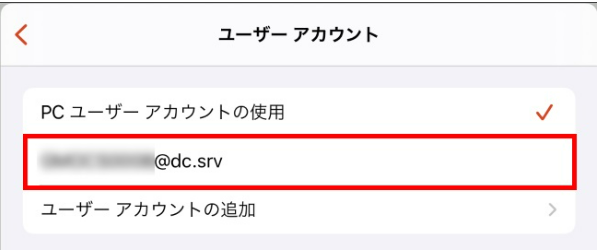
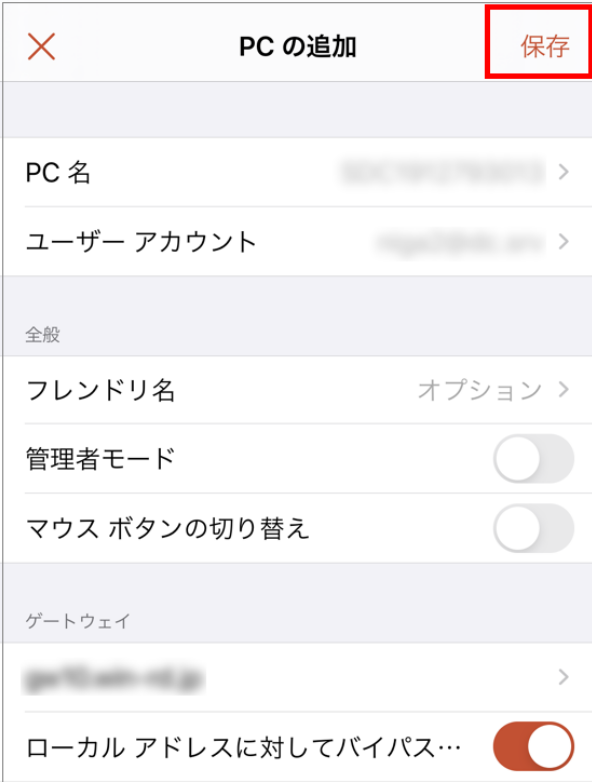
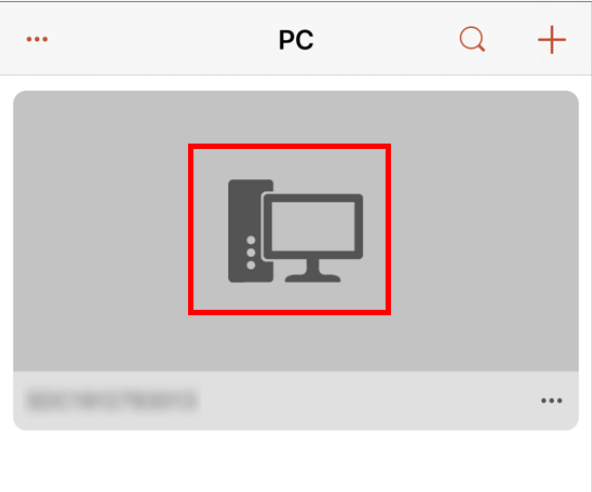
2 MT4へのEAの設置

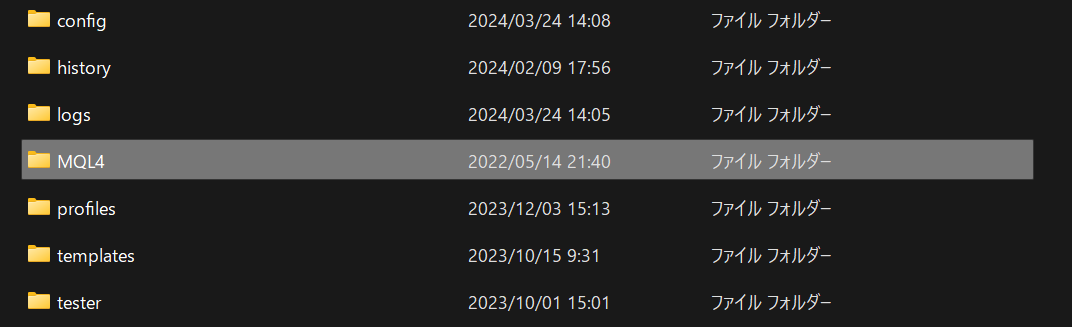
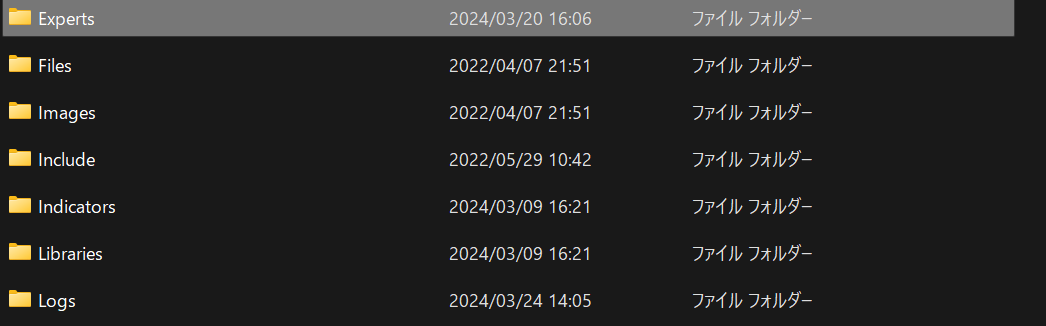
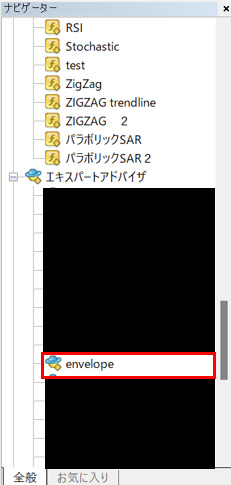
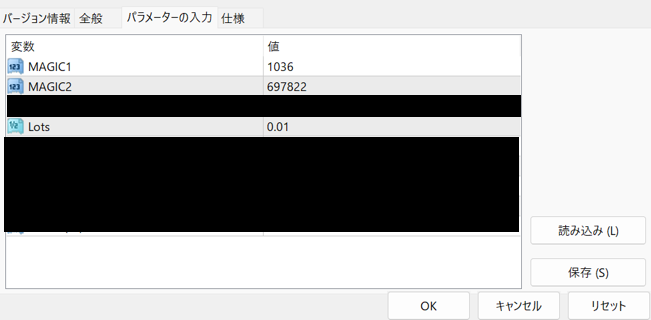
※マジックナンバーは重複しない番号を入力しましょう。
顔マークが笑っているとEAが稼働していることを、無表情(怒ってる?)だとEAが稼働していないことを表しています。以下の場合は無表情のため、稼働していません。理由は自動売買がONになってないためです(左上の自動売買が赤くなっている)。

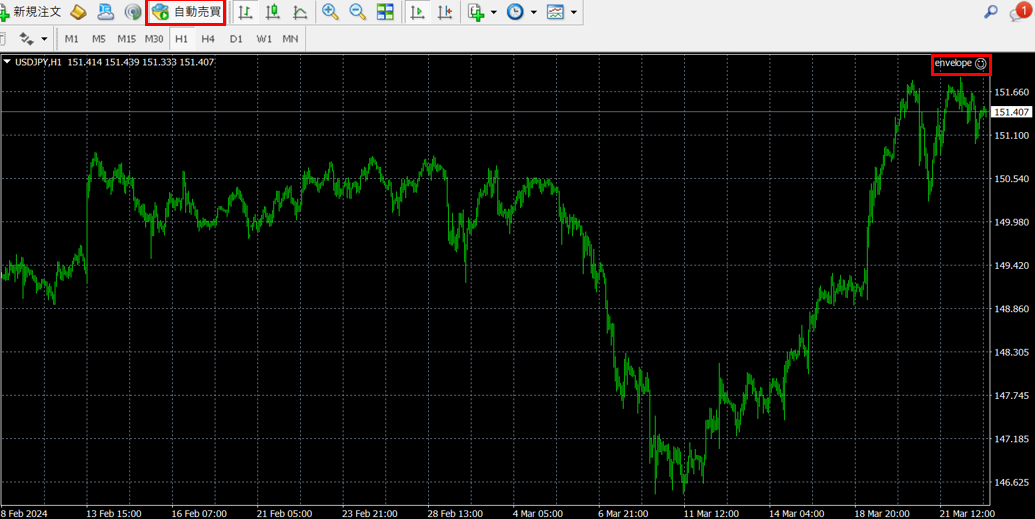

もじゃ君
無事に設定までできました!

イヌ先輩
これでOKなんだけど、設定の確認や問題なく取引がされるかを確認するため、最初は最低LOTで取引をすることをお勧めするよ。

もじゃ君
でもせっかくだったら早くしっかりとLOTを張りたいです、、、

イヌ先輩
私もこれまで、LOT数を間違ったりマジックナンバーを他のEAと同じにして取引を変にしてしまったことがあるんだ。だから最初の数回は様子見をした方がいいと思うな。

もじゃ君
なるほど。VPSの申し込みからEAの設定まで終えたらついつい、いぜ!という気持ちになっちゃうところを抑えて冷静に、ということですね。

イヌ先輩
これからは寝ずに働いてくれるし、焦らなくても大丈夫だよ。

もじゃ君
了解です!それでは、早速最小LOTで稼働させます!

イヌ先輩
ちなみに、これは私の経験談だけど、2.5GBプランでMT4を5つ稼働できたよ。

もじゃ君
オフィシャルサイトには2個が推奨となってましたけど!?

イヌ先輩
推奨以上のMT4を稼働することも可能ではあるよ。ただ、これで不具合が出ても自己責任になるけどね。

もじゃ君
なるほど。できればリスク管理のためにMT4を3つに分けて稼働したいと思っていたので、2.5GBで初めてみようかな。

イヌ先輩
最初は2個で稼働を始めて問題なければ少し増やしてみるのも手だよね。

もじゃ君
ありがとうございます!早速契約して稼働を開始してみようと思います!