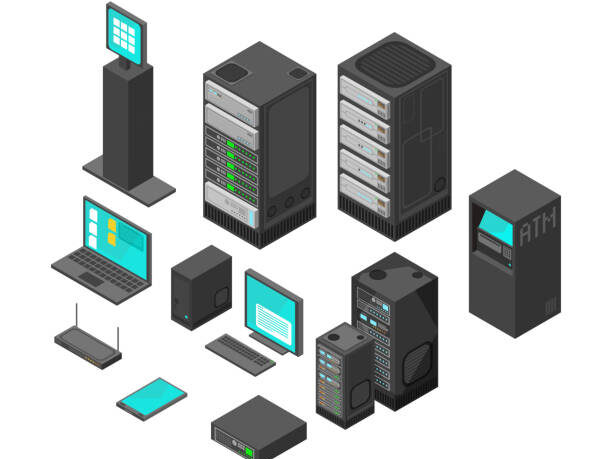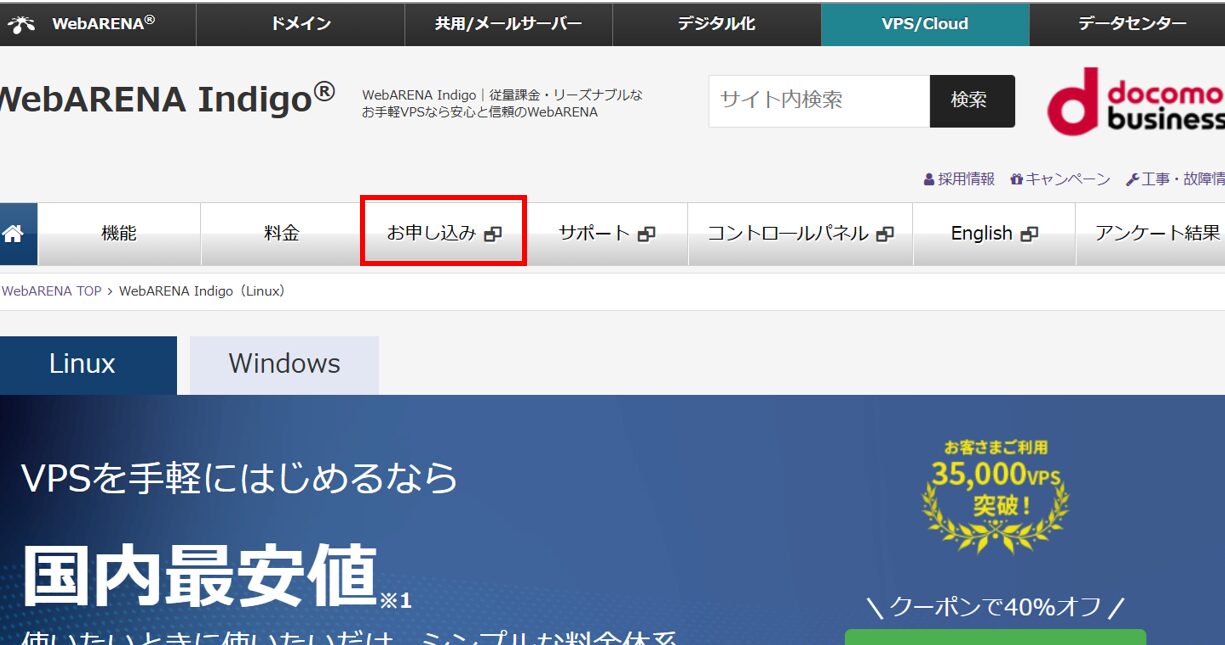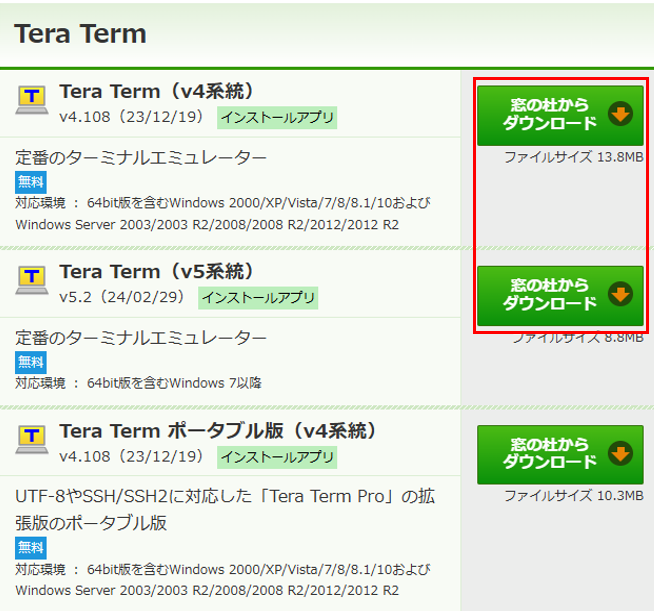もじゃ君
あ、イヌ先輩、お疲れ様です、、、。

イヌ先輩
どうしたんだい?ずいぶん元気がないけど。

もじゃ君
いやー最近結構EAで負けてまして、、、。

イヌ先輩
EAは負けを避けることはできないからね。いわゆる負けが続くドローダウン期ということか。

もじゃ君
そうなんです!でも我慢してEAを回していかないと、、、。

イヌ先輩
うん、良いEAであればドローダウン期にめげずに回さないといけないね。

もじゃ君
それはわかっているんですが、毎月のVPS代が高くついて更に苦しいんです。

イヌ先輩
VPS代だけで毎年2万~3万程度はかかるからね。

もじゃ君
たくさんのEAを回している訳ではないのにこんなにコストがかかるなんて、、、。

イヌ先輩
今で何個ぐらい回しているんだい?

もじゃ君
MT4を2つ起動して3つのEAを回しています。

イヌ先輩
それでVPSの性能よりとにかくコストを抑えたいと?

もじゃ君
はい、、、。そんなVPSあるんですか?!

イヌ先輩
性能は落ちるし、最初手間はかかるけど方法がないわけではないよ。

もじゃ君
それでもいいので、教えてください!

イヌ先輩
じゃあ、話していこうか!

もじゃ君
よろしくお願いします!

イヌ先輩
ちなみに、性能も手間を省くことも重視したいという人は、VPS一覧の記事から会社を選ぼう!
コンテンツ
1 WebARENAについて
WebARENAとは
「WebARENA Indigo」とは、NTTPCコミュニケーションズが提供する個人向けのVPS(仮想専用サーバー)サービスです。シンプルで使いやすく、コストパフォーマンスに優れたサービスとして評価されています。
初期費用無料で、月額費用も他社に比べると非常に安くなっています。Windowsでさえかなり安いですが、Linuxの場合、更にWindowsの半分程度とかなり低コストです。
| 1GB | 2GB | 4GB | 8GB | 16GB | 32GB | |
| Windows | 902円 | 1,740円 | 3,410円 | 6,840円 | 13,690円 | 27,390円 |
| Linux | 449円 | 814円 | 1,630円 | 3,410円 | 7,150円 | ー |
選択するOS
上記のとおり、Windowsでも十分安いです!が、多少の手間をかけてでも更に安くしたいという方はLinuxを選択しましょう!
本来、MT4はWindowsでしか稼働しない(iOS等のOSに対応するのもある)ため、Linuxでは本来使えないはずですが、この記事の「UbuntuでMT4を稼働する設定」を行えば、LinuxでもMT4を稼働することができます。
登録方法
さて、選択するOSも決まったところで、早速登録を行っていきましょう。
赤枠の入力を行います。パスワードは『8~32文字で、数字・小文字・大文字・特殊文字 -_.=[]{}+#^!? を必ず含めてください。』となっているため、これを満たす必要があります。
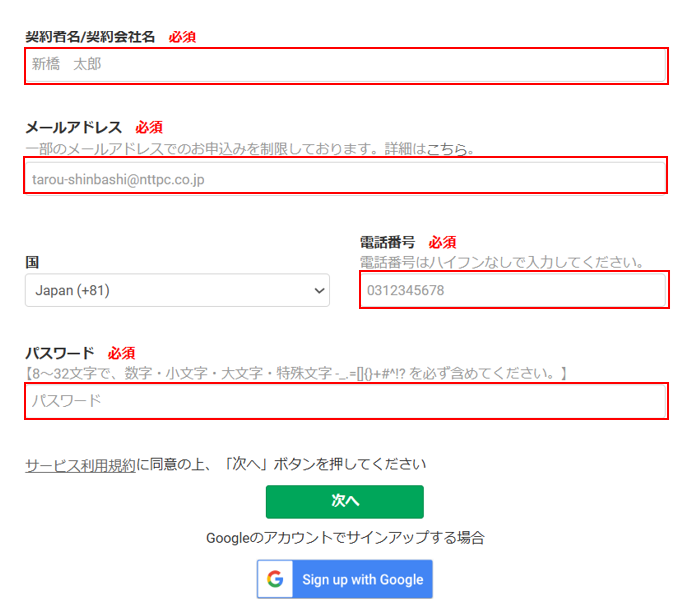
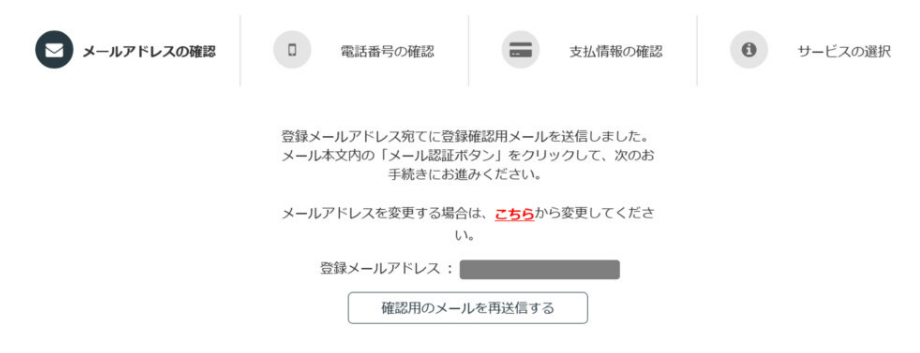
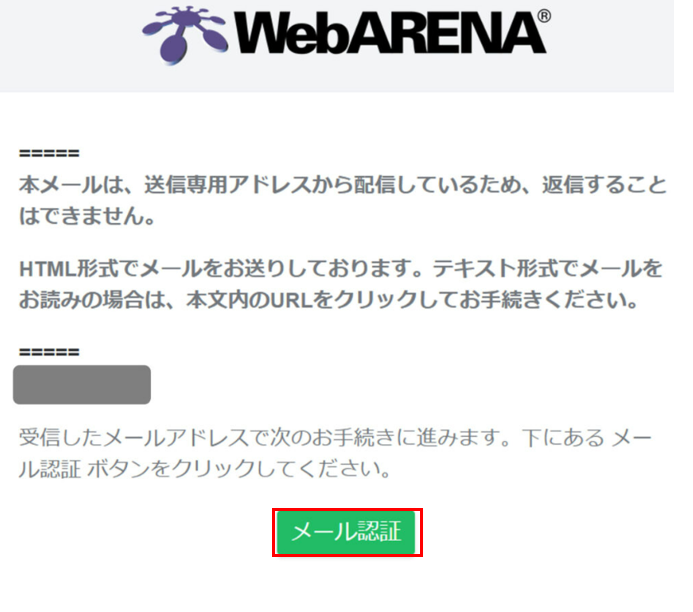
私は「SMSを送信する」を選択ました。
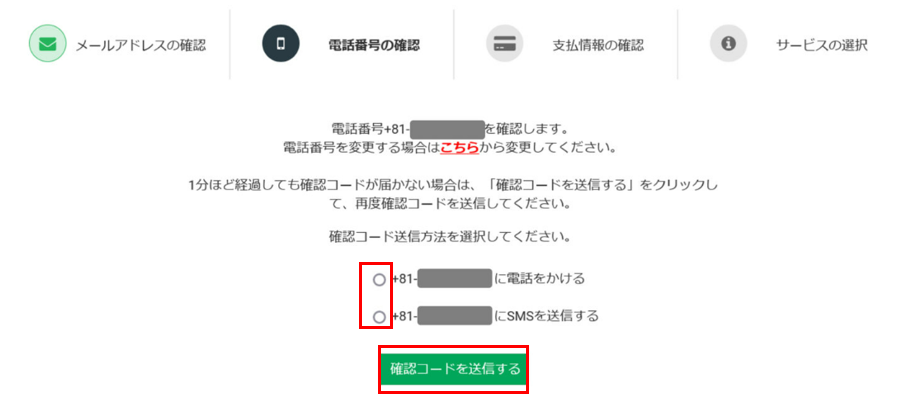
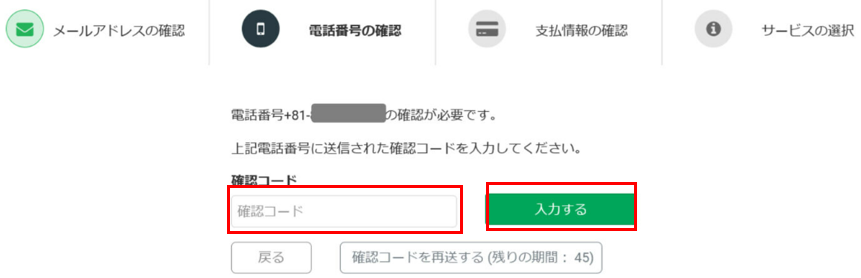
CVV番号はクレジットカードの裏面やアプリなどで確認できる3桁の番号です。
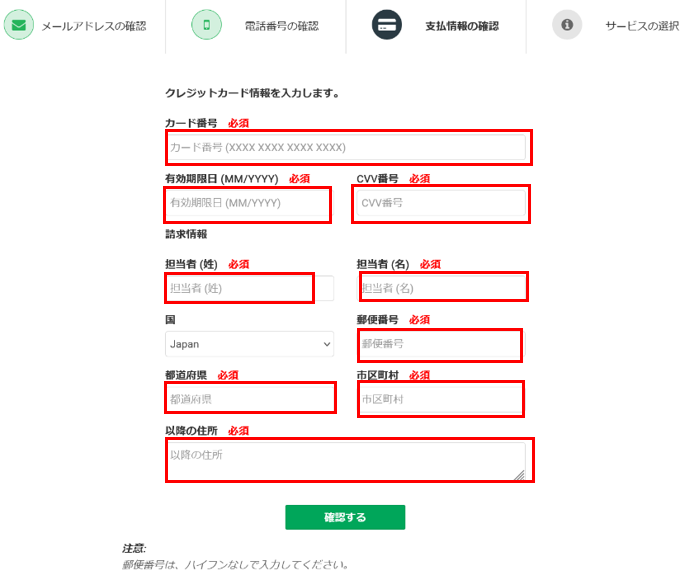
サービスは必ず「WebARENA Indigo」を選択してください。以降については、当てはまるものを選択して、「完了する」ボタンをクリックします。
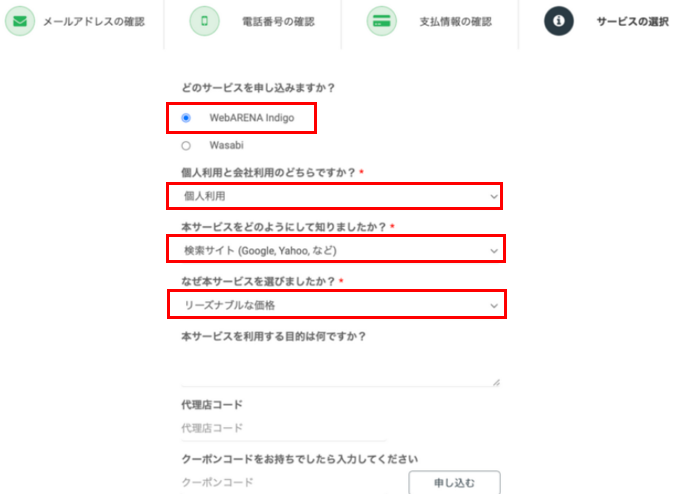
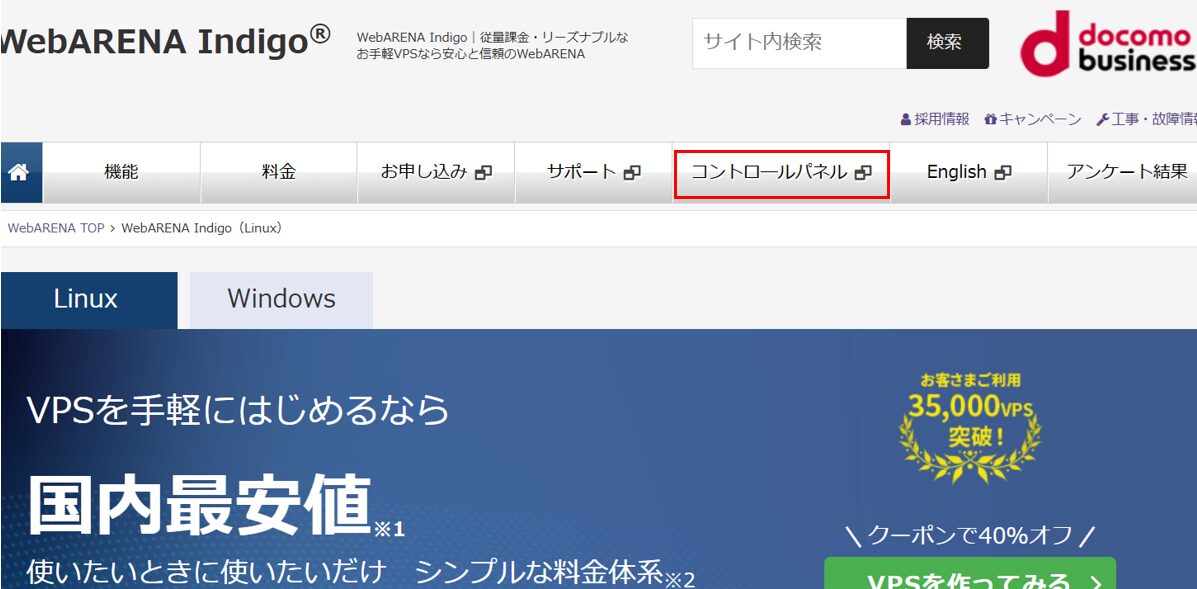
作成してない方はまずSSH鍵の作成をします。
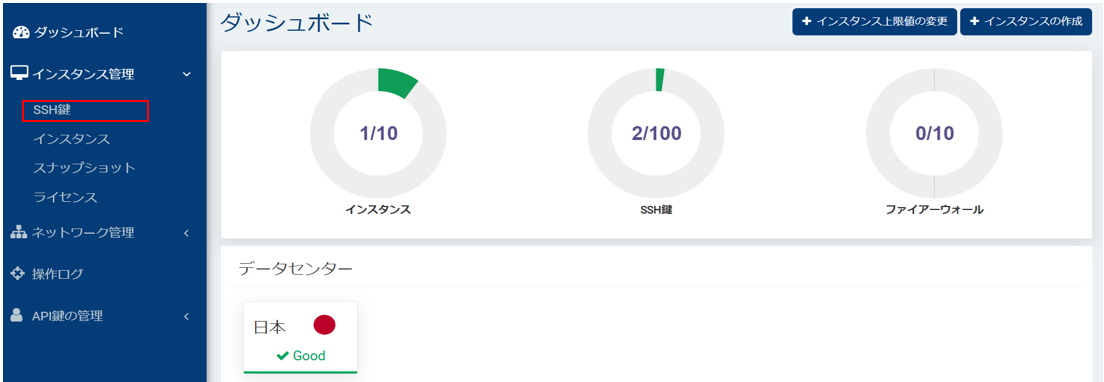
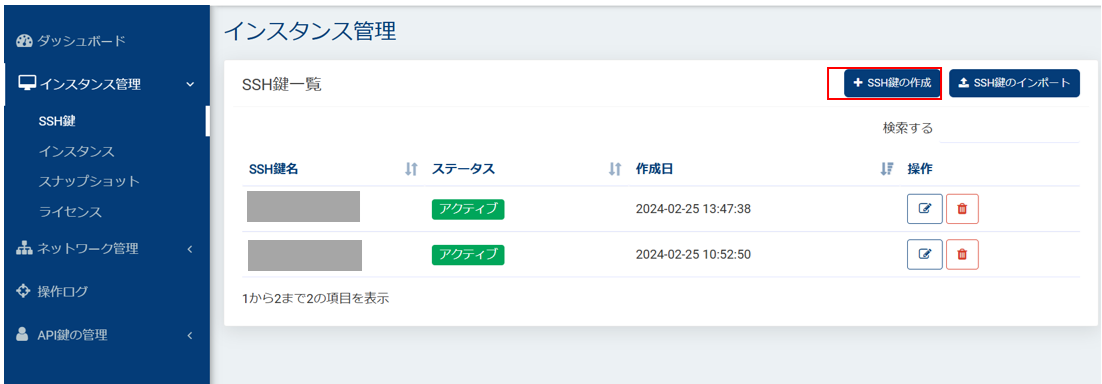
作成ボタンを押すと自動的にテキストファイル(private_key)がダウンロードが開始されるため、必ず保存する。ダウンロードは1度しかできないため、保存されたことを確認します。
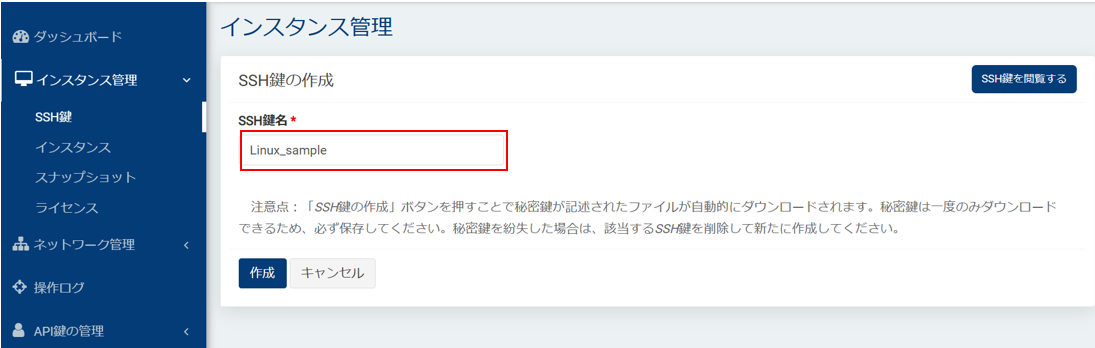
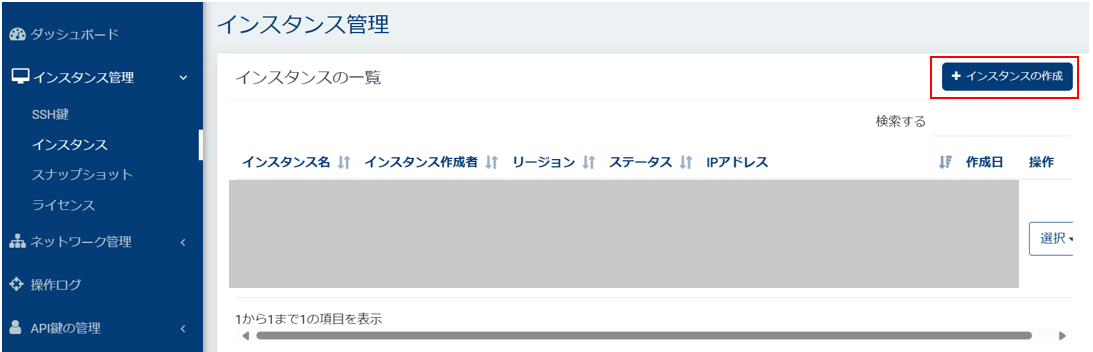
私はバージョン18.04でも24.04でもMT4の動作確認はできましたので、とりあえず最新の「24.04」を選択しましょう。
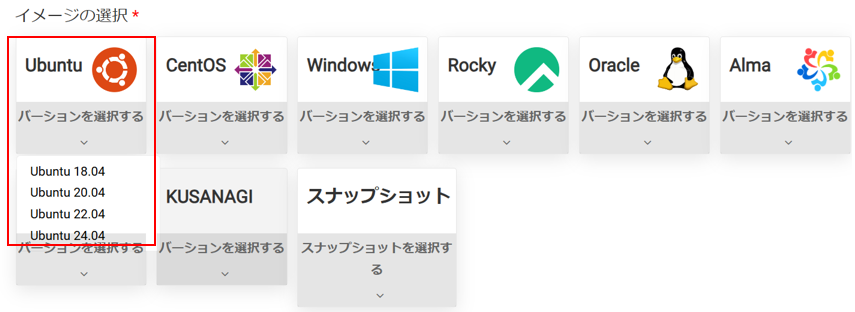
私はMT4を2つ立ち上げ、EAを3つ稼働していますが、メモリが1GBだとこれでもMT4が落ちることがあったため、2GBにしました。
SSH鍵の選択では、STEP13で作成したものが表示されているので、それを選択します。
インスタンス名は任意ですが、勝手に入力されます。
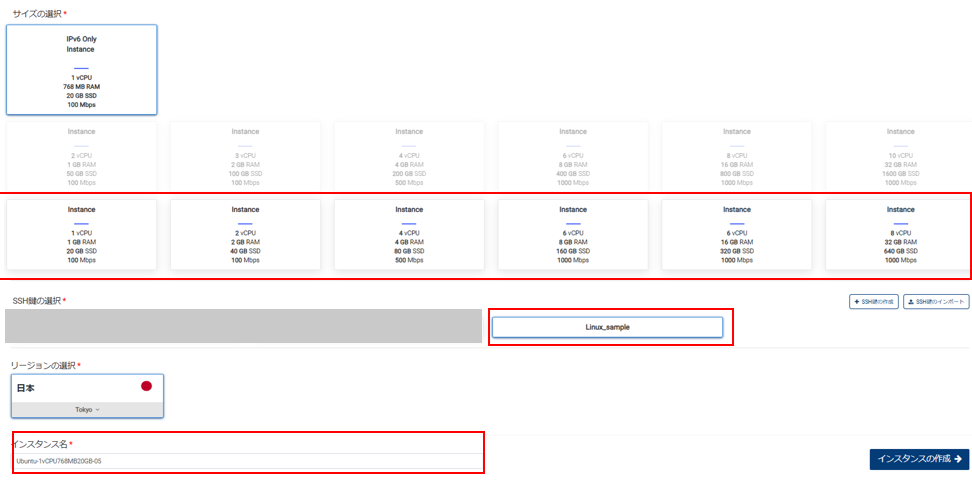
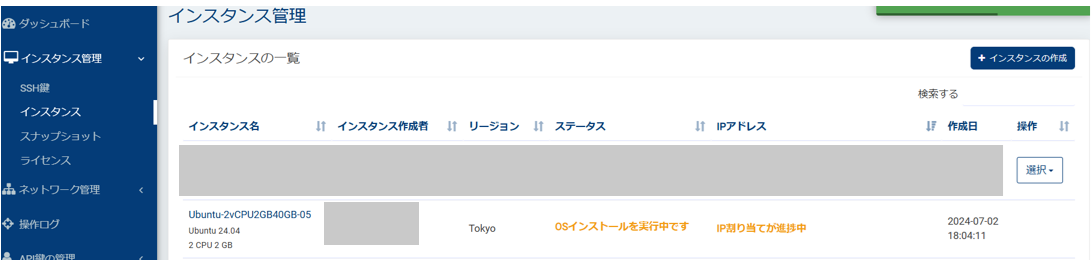
「インスタンスの起動」を押すと、ステータスがStopped➡Runningに変わります。
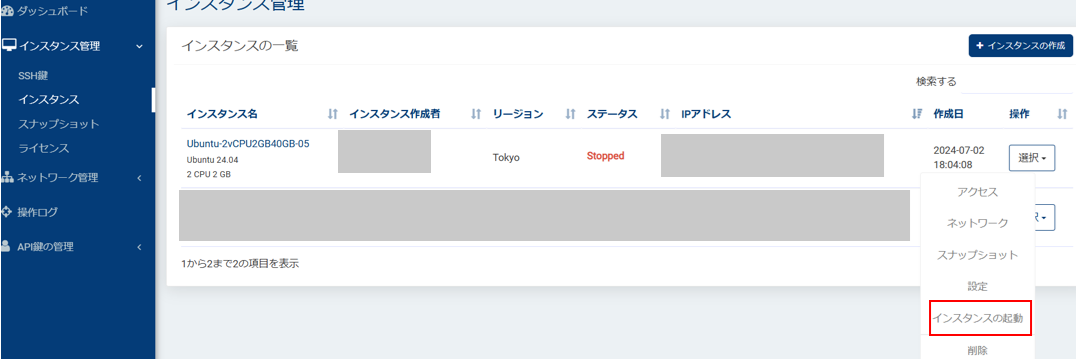
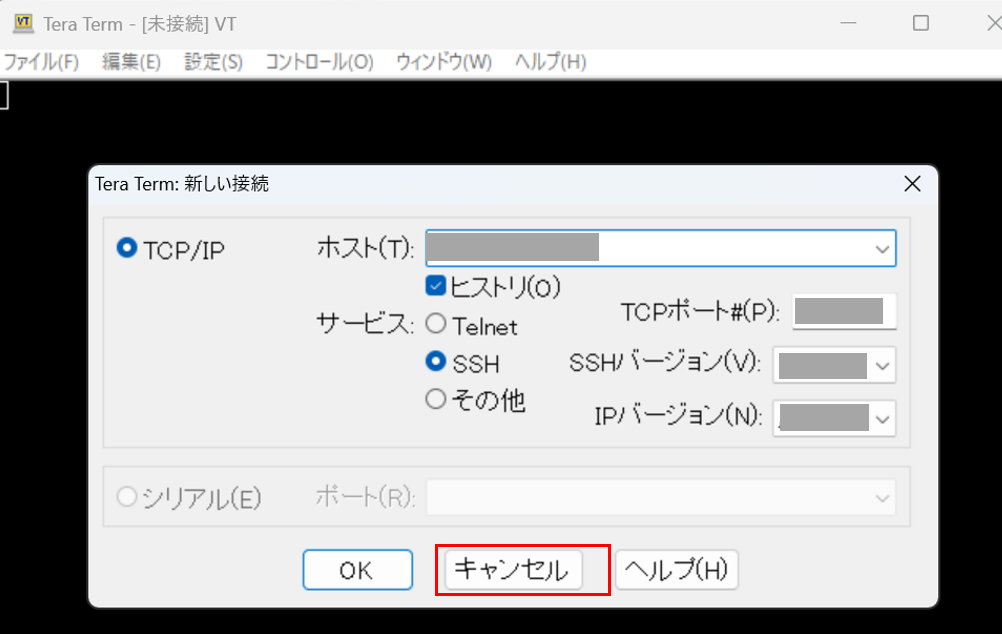
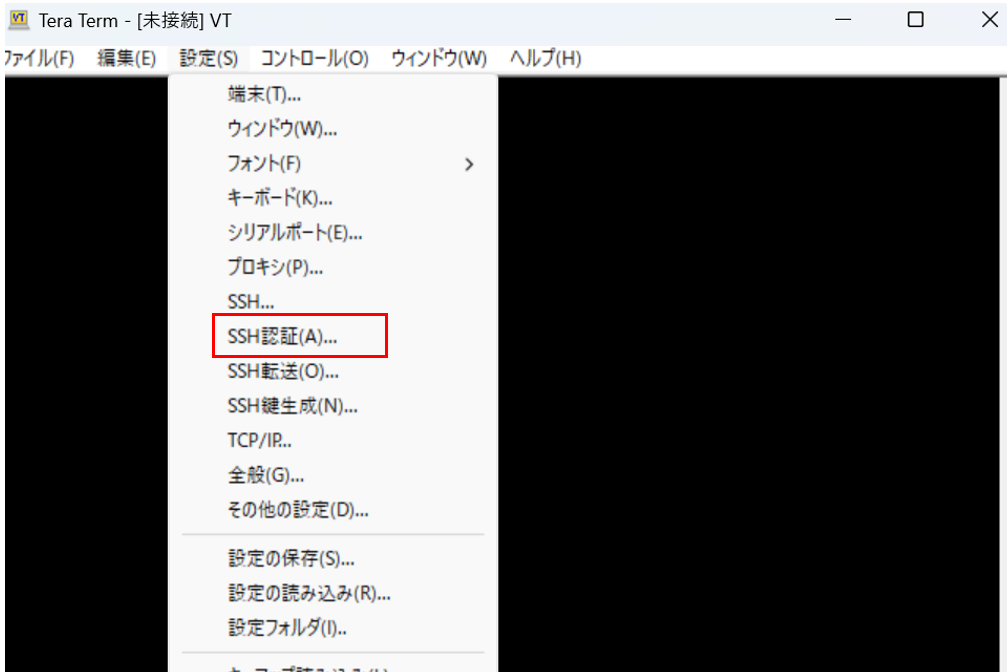
ユーザ名は「デフォルトユーザ名を使用」を選択し、「ubuntu」と入力します。
認証方式は「RSA/DSA/ECDSA/ED25519鍵を使う」を選択します。ここで選択したい秘密鍵は、STEP12で保存したテキストファイルです。秘密鍵の入力エリアの右にあるボタンを押し、STEP12のテキストファイルを保存したフォルダを開きましょう。
開いたら表示されるはずの秘密鍵(private_key .txt)が表示されないため、ファイル名の右にある「秘密鍵ファイル」をクリックし、「すべてのファイル」を選択します。
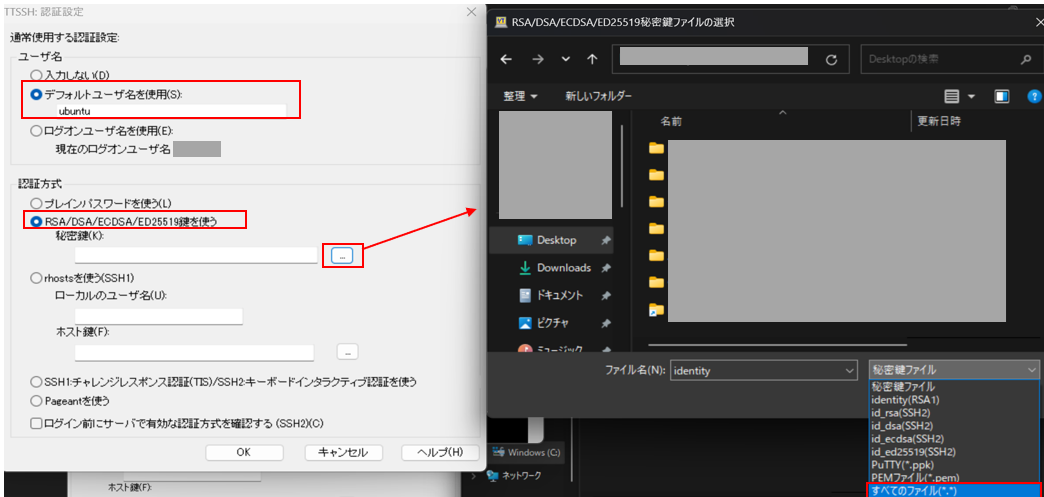
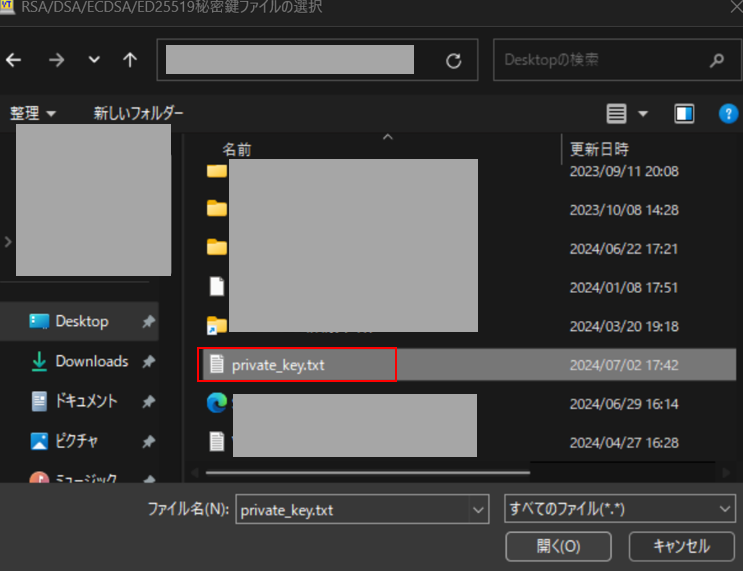
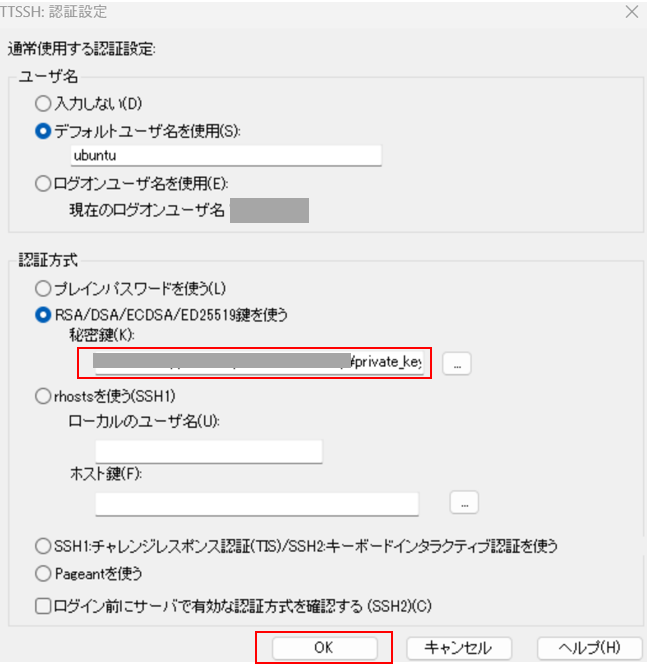
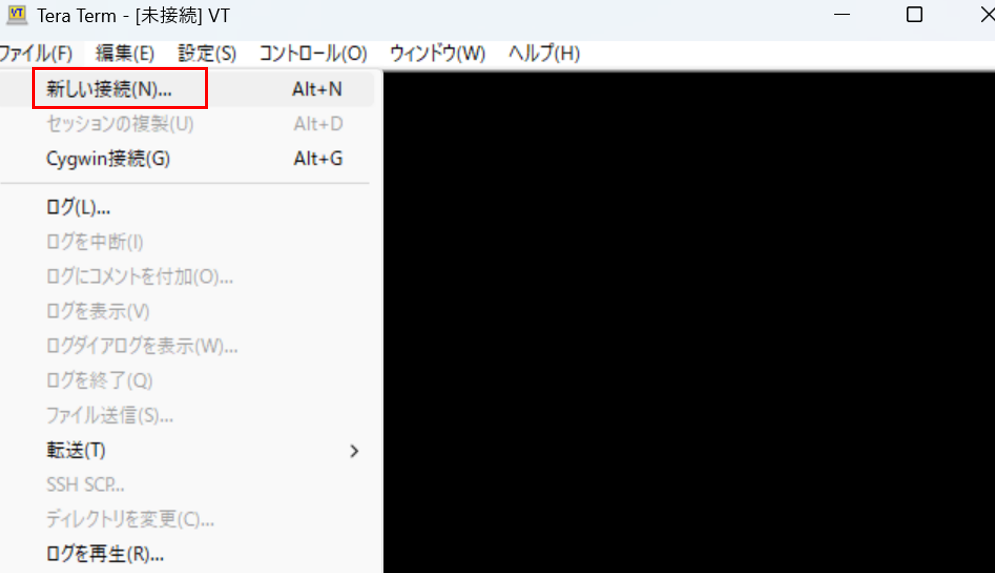
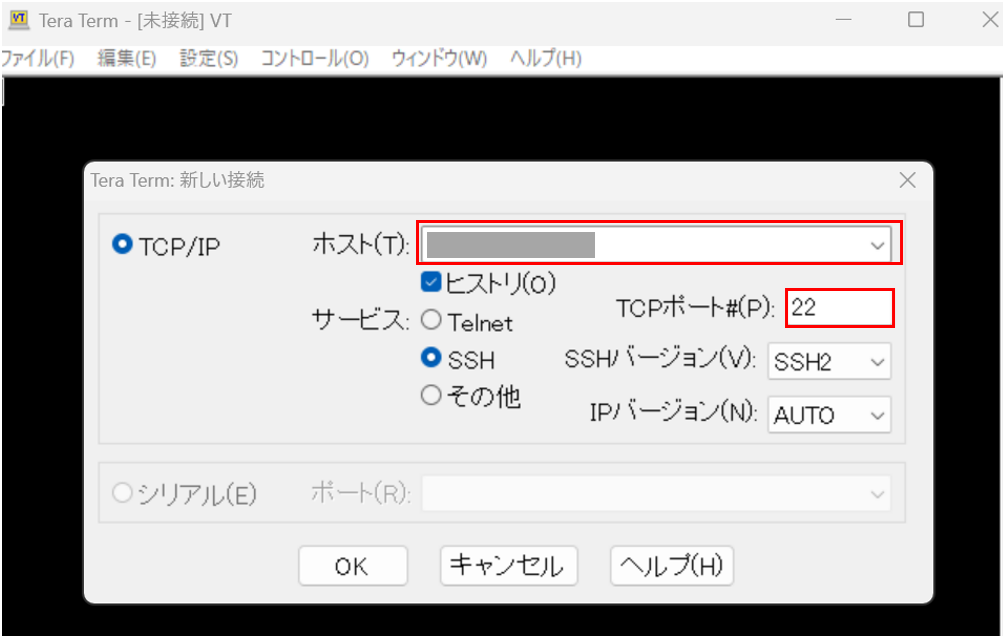
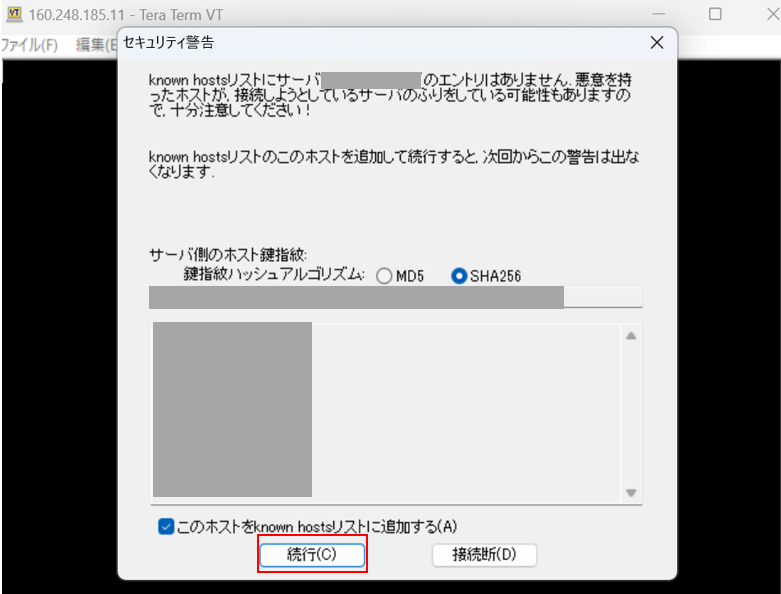
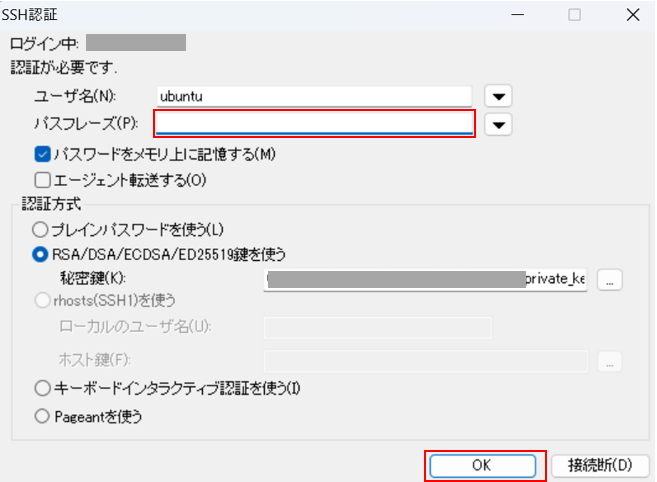
2 UbuntuでMT4を稼働する設定
さて、ここからはUbuntuでMT4を使えるように設定を行っていきます。
sudo su -と入力しENTERを押します。すると[ubuntu]が[root]に変わります。
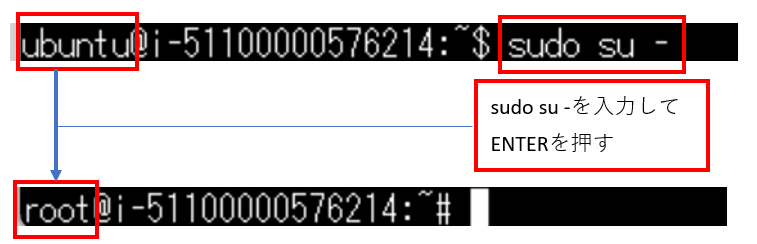
以下の各行をコピー➡ENTERで順々に実行します。
sudo dpkg --add-architecture i386
wget -nc https://dl.winehq.org/wine-builds/winehq.key
sudo apt-key add winehq.key
sudo apt-add-repository 'deb https://dl.winehq.org/wine-builds/ubuntu/ bionic main'
sudo apt update
sudo apt install --install-recommends winehq-stable
wget https://download.mql5.com/cdn/web/metaquotes.software.corp/mt4/mt4ubuntu.sh
chmod +x mt4ubuntu.sh
./mt4ubuntu.sh
4行目終了後、以下の表示がされますが、ENTERを押して進みます。

6・9行目終了後、以下の表示がされますが、「Y」を入力しENTERを押して進みます。

最終行が入力可能な状態になるまで待ちます。

以下の各行をコピー➡ENTERで順々に実行します。
apt-get update -y
apt-get upgrade -y以下の各行をコピー➡ENTERで順々に実行します。
sudo apt-get install mate-* -y
sudo apt-get install ubuntu-mate-* -y
echo mate-session > ~/.xsession
sudo apt-get install xrdp -y私は1行目・2行目で30分程度かかりました。
adduser 任意のユーザー名以下のとおり入力(任意のユーザー名には空くな文字列を入力します。ちなみに私は「ubuntu24」などにしました。)
1-STEP27で入力したパスワード(パスフレーズ)と同じものを入力します。
この時、入力しても文字が出ず、カーソルも動きませんが、入力されていますので安心してください。

再度パスワードを入力します。

「Full Name []」が表示され、ENTERを押すと、次に「Room Number []」が、というかたちで順々に表示されますので、全てENTERを教えていきます。
最後に、「Y」を入力してENTERを押します。
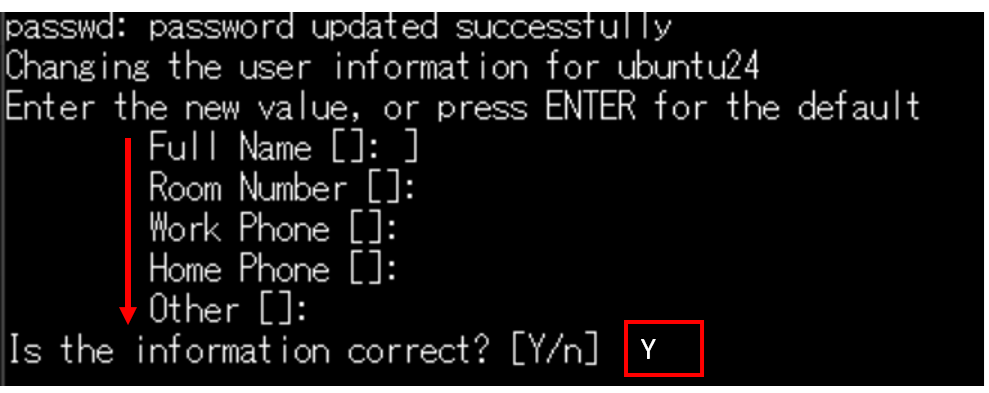
以下の行をコピー➡ENTERで終了します。
reboot
3 VPSに接続する
コンピューターにはIPアドレスを入力し、ユーザー名には2-STEP6で登録したユーザー名を入力します。
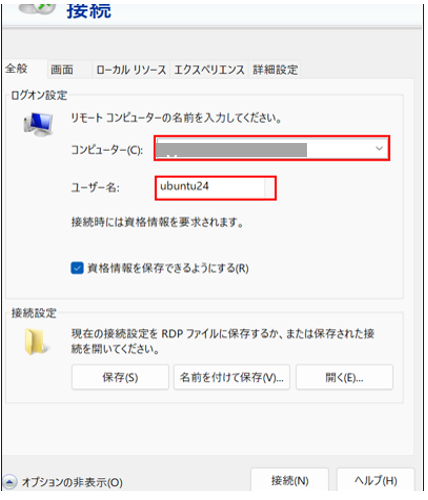
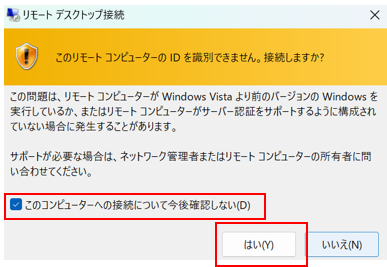
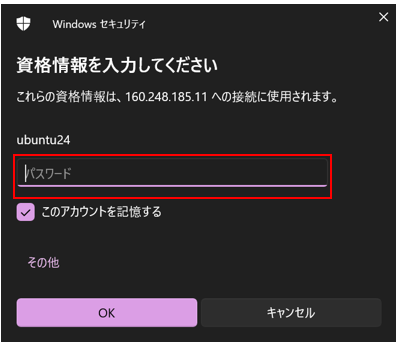
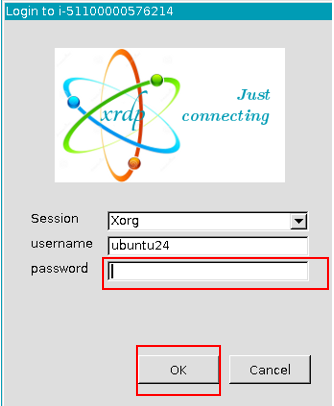
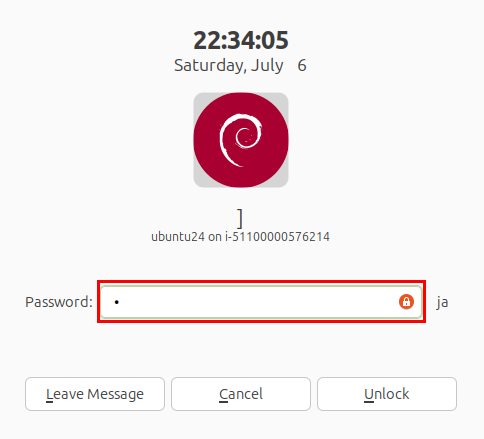

もじゃ君
出来たー!なんだかんだ結構2時間ぐらいかかりました。

イヌ先輩
お疲れ様!

もじゃ君
ただこれ結構重いですね。

イヌ先輩
うん、ストレスはかかるけどそこを我慢して設定だけしてしまえばコストは抑えられるよ。

もじゃ君
確かに!これで814円/月は安すぎますね!

イヌ先輩
1年使っても1万円切るからね。

もじゃ君
他のVPSだったら年間で2~3万円することを考えたらお得過ぎる。

イヌ先輩
注意点としては、EAやMT4をたくさん稼働するとMT4が落ちたりEAが剥がれたりする点かな。

もじゃ君
じゃあ最初は少ない数で様子を見ながら稼働する方がいいんですね。

イヌ先輩
そうだね、私も最初は不安だったからその当時使っていたVPSと1か月程度両方稼働して確認していたよ。

もじゃ君
よし、じゃあ早速EAを回そう!今日もありがとうございました!